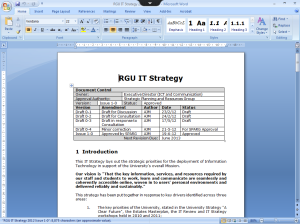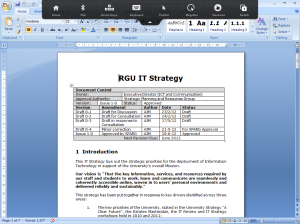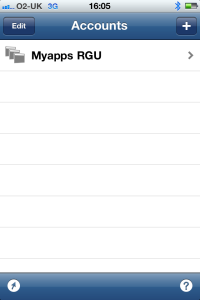It’s now hard to read technology news without some mention of the decline of the PC – which is usually taken to mean Microsoft Windows based platforms. The latest one from Gartner indicates that global PC sales have fallen for the fifth quarter in a row, making it the “longest duration of decline” in history – down from 90 million units per quarter in late 2009, to 76 million units in the latest survey. The report is summarised on the BBC web site which includes a chart showing the spectacular rise in sales of tablet computers (iPad’s and similar) – widely agreed to be the main cause of the decline in PC sales.
It’s not just the Microsoft world – although Apple has bucked the trend, things seem to be catching up with them too .
What’s going on here, and what does this mean for future computing devices at RGU? Two things – (1) the PC format is not going to disappear suddenly tomorrow, but (2) the tablet format is definitely here to stay.
Let’s take the PC first. For years, most of the innovation was around the PC format and people faithfully upgraded their (perfectly good) PC’s every 3 to 5 years to get the latest technology and software. Now the innovation is in the tablet and smartphone space. People are still using PC’s where they need more power or sophistication in the software, but the PC they have is “good enough” for now, and instead of upgrading their PC many feel there is greater value in buying a tablet. I don’t know anyone who has actually thrown out their PC and replaced it completely with a tablet. A decline in sales does not necessarily mean a decline in use of the same magnitude at this stage and there is a whole world of software and services built around the PC platform that remains essential to everyday work life. It’s a bit like at the start of the recent economic recession – sales of new cars plummeted. People were still driving like before, it’s just that for a while they didn’t buy new cars.
What about tablets? Tablets bring a new world of opportunity in terms of their mobility, “instant on”, ease of use and long battery life to name but a few. Software similar to that available on PC platforms is available at a fraction of the price. As the power of tablets increases, they will progressively start to encroach on the functions carried out by PC’s – although the pace at which this happens will be interesting, as PC’s will grow in power as well. Have a look at the book “The Innovator’s Dilemma” for some great insight as to what might happen here based on previous technology shifts.
Our overall strategy is to sustain the existing, mission critical, PC based environment and software, but position it, and our future services, to be available on a wider range of devices {see MyApps post}. At the same time, we want to start exploring new opportunities brought about by tablets as these become a greater part of the device portfolio used by staff and students.
What about Windows 8? That’s almost worth a post in its own right. There are many views expressed online, but it seems the general consensus is that Windows 8 is not a great user experience for mainstream PC use – unless perhaps you have a touch screen. Touch seems to work better on mobile devices, but for vertically mounted touch screens there are concerns about its ease of use and “gorilla arm”. And then there’s the start button, or not . . .
Remember that the Windows platform is still mission critical to organisations, 76 million shipments per quarter is still huge, and the traditional Windows 7 user interface with mouse and keyboard is still the most effective interface for everyday tasks. If Microsoft are trying to take a leaf out of Apple’s book by creating a closer integration between their Surface tablet, and the desktop – they should remember that Apple didn’t bring wholesale change to their OSX platform to achieve this when they brought out the iPad.
Moving to Windows 8 will not be a simple transition and will require significant training across the organisation in comparison with previous versions. Right at the moment, therefore, we’re not rushing to rollout Windows 8 across our desktop at RGU and will focus on Windows 7 and removing the remaining areas of XP. However, we can’t stay on Windows 7 for ever, so we will watch carefully how the Windows platform develops further and how people in general start to become more at home with the later versions.
Interesting to hear the news about Steve Ballmer and it’s effect on the Microsoft share price. . .